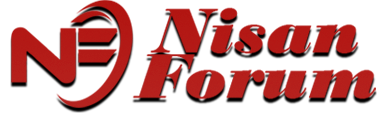- Katılım
- 4 Şub 2010
- Mesajlar
- 80,419
- Tepkime puanı
- 32,744
- Puanları
- 300
- Konum
- Kocaeli
- Web sitesi
- www.youtube.com

ses cızırtıları formattan sonra oldu diyosanız genellikle her bilgisayarcı format atarken
bilgisayara K-Lite Codec Pack programını yükler bu program bazan flatcas da cızırtı yaptırmasına sebep olur
pc nizde bu isimde progam varsa kaldırın bence o programı
eğer K-Lite Codec Pack programı bilgisayarınzda yüklü değilse winamp ile yayın yapmak da istemiyorsanız ikinci yapmanız gereken seçenek pc bilginiz varsa bilgisayarınızdan ses kartınızı silip yeniden yüklemek olcaktır
sebebine gelince sadece ses driveri içindir
1 - hatalı yüklenen dirver
2 - doğru yüklendikten sonra bazı hatalar oluşan driver
3- bilgisayarınızda bir ses driveri yüklü iken eskisini silmeden üzerine başka bir ses driveri yüklemek
4 - internetten indiriline mp3 veya herhangi bir ses dosyasını oynatırken otomatik kendiliğinden kurulan codeklerbugibi nedenlerden dolayı sesde cızırtı sorunları oluşabilir
bu şu anlama gelir mp3 lerinizi MediaPalyer gibi araçlarla sorunsuz dinlemek demek flatcast içinde aynı anlama gelmez çünkü flatcast mixer biraz hassas bir mikser olduğu için bu tür hataları göz önüne çıkartırbunları göz önünde bulundurursanız sorununuz çözülcektir.
Eger baglantiniz ve dinleyicilerinizin baglantisi/sayisi uygun ise, 128 kb ile yayin yapmanizda sorun olmaz. F5.2 veya F5.3 farketmez.
Unutmayin ki Flatcast Peer-to-Peer sistemi ile yayin yapiyor/yaptiriyor. Bu demek oluyor ki, sizin adsl baglantiniz güclu (Upload) olsa bile ve 128 kb ile yayin yapiyorsaniz, gelen dinleyicilerin portlari kapali ve baglanti gücleri zayif ise sorun yasarsiniz. Eger gelen misafirlerinde baglantilari (adsl) yüksek ise ve portlarida 40123 icin izinli (acik) ise, en kaliteli düzeyde yayin yapabilirsiniz.
Yayin ayarlarinizi 128 kb yaptiysaniz, yayin esnasinda Audio kalitesini 40 kbps olarak ayarlayin

Eger genel dinleyici Türkiye'den ise en iyisi 64kbit/s ,
128 ile 64 ün arasindaki ses kalite farki pek anlasilmiyor, onun yerine portu acik olan bir kisiye/dj'e daha cok kisi/dinleyici baglanabiliyor, ve adsl'i olmayan dinleyicilerde yayina katilabiliyor.
128 in tek avantaji : eger yayin yaparken cam'i acacak olursan dahat net görünür ve video görüntüsü birazdaha hizli akim olur!
128 türkiyeden baglananlar icin pek uygun degil,
Almanyada DSL baglantilari 6000, 16000, 32000 kbit/s yüksekliginde, Türkiyede yanilmiyorsam standart suan 1000 kbit/s.
*Mp3'lerin 128 kbit/s olmalariyla ilgilisi yok, flatcast dj mixer veya herhangi baska bir programla (winamp/sam vs.) yayin yapabilirsiniz.
DESİGN TOOL KULLANIM ANLATIMI
Tools-Penceresi
Presets Selection-Penceresini gerekmediği zaman kapata bilirsiniz, tekrar açmak için yayın penceresinde sağ fare tuşu tıklayıp [Presets] veya [Design tool] seçmeniz yeterlidir.
Presets/ Design Tool Modu
Yayını açtığınızda Tools-Penceresi, Preset Selection modunda.
Presets Selection penceresinde önceden hazırlamış oldunuz veya Flatcast’ın hazır temalarını seçe bilirsiniz. Temaları düzenlemek için [Design Tool]-tuşuna basmanız yeterli.
Şimdi Design Tool modunda nesneleri tıklayarak (chat.button...sesşeriti ..vs.) yerlerini ve büyüklüklerini değiştire bilirsiniz.
Yeni Tema / Preset hazırlamak
Yayın Penceresini sıfırlamak için ve yeni bir Tema yapmanız için [Preset]->[New] tıklayın. Yeni Tema yapmak istediğinizden emin misiniz diye sorusunu onayladıktan sonra, arkaplan ve nesneler silinecektir. Tema yapmaya başlayın.. [Insert] bölümünden nesneler ekliye bilirsiniz bunu alt tarafta daha detaylı anlatacağım
Kayıt edilmiş Temayı açmak için
Daha evvel belirttiğimiz gibi, çift sol fare tuşu ile Preset Selection Penceresinden Temanızı seçin.
Tema kayıt etmek
Design Tools-Penceresinde ilk evvel bir isim seçin örnek: "Yeni Tema" ve Save-tuşunu tıklayın (siyah Disket). Temanız kayıt edildi. Daha sonra kolaylıkla yeniden bu temaya geçebilirsiniz. Daha evvel verilmiş bir isim seçtiyseniz "eski" Temayı değiştirmek ve yeniden kayıt etmek istediğinizden emin misiniz diye sorulacaktır.
Kayıt edilen bir temayı silmek
Silmek istediğiniz Temayı seçin ve Delete-Tuşuna veya (kırmızı X) işaretini tıklayın. Silmek istediğinize eminisiniz sorusunu onayladıktan sonra Tema silinecektir.
Tüm Temaları Silmek
Tüm temaları silmek istiyorsanız Menüde [Preset] -> [Delete All] seçiniz. Emin misiniz sorusunu tekrar onaylamalısınız
Temaları Pc`ye kayıt etmek (*.fcp)
Tools Penceresinde [Preset]->[Export to File] seçiniz. Yedeklemek istediğiniz Tema isimlerini işaretleyin ve [ok] seçin. Bu *.fcp dosyası ne işe yarar? *fcp belgesini bir arkadaşınıza yollaya bilirsiniz ve/veya başka bir bilgisayara geçire bilirsiniz, böylece yeniden tema hazırlamanıza gerek yok.
Uyarı: resim nesneleri ve arkaplan URL olarak eklenmeli.
*fcp Tema Bilgisayarınızdan Toolsa geçirmek
Menüdeki [Preset]->[Import from File] seçeneği ile fcp yani hazır temaları Toolsa ekliye bilirsiniz. Not: FCP belgesi tek Flatcast Producer Tools ile açılabilir, bilgisayarınızda hiç bir program ile açamazsınız. [Import from File] tıklayarak temanızı seçtikten sonra Preset Selection Penceresinde göreceksiniz
Standart Temaları geri getirmek
Şayet Standart Temaları yanlışlıkla sildiyseniz veya düzeni bozduysanız Menüde [Preset]->[Restore Defaults] imkanı ile Flatcast’in kendi Temalarını geri getire bilirsiniz.
Arkaplan Resmi eklemek
Temanız için arkaplan gerekir aksi takdirde tek beyaz bir sayfa görülecektir. Url= Resim Internete kayıtlı (örnek: Resim barındırma siteleri imageshack.us gibi veya kendi serverinizden
Arkaplanı Interneten eklemek
Bunun için [background] -> [URL ] seçip, açılan adres çubuğuna Linki eklemelisiniz örnek: Hoş Geldiniz Kardeş, Buradaki Bağlantı Adresi Sadece Foruma Üye Olanlara Gösterilir.
Bu yöntem ile Resim hem sizde hem’ de dinleyicilerinizde anında açılacaktır. Linki hatalı yazdıysanız Sayfa beyaz kalacaktır.
Arkaplanı Bilgisayarınızdan eklemek
Arkaplanı Bilgisayarınızdan eklemek için [Background] -[File] tıklayıp bilgisayarınızda Resmi seçin. Bilgisayardan eklenen Resim dinleyicilerde geç açıla bilir bunun için boyutu 100 KB sınırlanmıştır.
Arkaplanı silmek
Arkaplanı silmek için Silgi-Tuşunu ve/veya seçmeniz yeterli.
Lock Tuşu
Design Tool modunda olduğunuz zaman [View] -> [Lock]-Tuşunu (küçük kırmızı Anahtar) tıklayarak Preset Selection görüntüsüne sahip olacaksınız ve Temadaki nesneleri deneye bilirsiniz.
Yayın devretmek
Radyo Yayını sonlandırmadan başka bir sunucuya (DJ’e) yayını devrede bilirsiniz. Bunun için gereken işlemler:
• Dj’leriniz Sid numarasını ve Yayın Şifresini bilmeleri gerekiyor
• Sadece Sid ve Yayın şifresini bilen DJ yayını ala bilir
• Router ve Firewall (Güvenlik duvarı) kullanıyorsanız (Port 40123 UDP ) Port yönlendirilmesi yapmalısınız. Bunun için gerekli bilgileri Forumumuzda bulabilirsiniz
Yayındaki sunucu Tools Penceresinde [Options]->[Allow Take Over] işaretlemeli. Ancak böyle diğer dj`e yayını devrede bilir. Yayını alacak sunucu, flatcast.com sitesine kendi Nicki ile giriş yapmalı ve BURADAN Sid ile yayın şifresini verdikten sonra Get Stream tıklayarak yayını ala bilir.
Video
Yayında Webcam görüntüsü açmak istiyorsanız Design Tool moduna geçin ve [Insert]->[Video] seçiniz. Sol fare tuşu ile ekranda açilan Video görüntüsünün yerini ve boyutunu değiştire bilirsiniz.
Video özeliğinin ayarları:
Qualität/ Kalite
Sağ fare tuşu ile Video Penceresine tıklayınız ve [Video]->[Quality] seçiniz, böylece Video görüntüsün kalitesini değiştire bilirsiniz:
Pause/ durdur
Sağ fare tuşu ile Video Penceresine tıklayınız ve [Video]->[Pause] seçin. Böylece Webcam görüntüsünü durdura bilirsiniz
Video silmek
Sağ fare tuşu ile Video Penceresine tıklayınız ve [Video]->[Remove] seçin, böylece Webcam görüntüsünü yine kapatabilirisiniz.
Chat alani
Dinleyicilerinize radyo yayının yanında Sohbet imkanı vermek istiyorsanız Menüde [Insert]->[Chat] seçerek Chat alanı ekliye bilirsiniz. Gördüğünüz gibi 4 nesne geliyor
1. Yazı çubuğu
2. Chat kısmı
3. Chat alanı için scroll çubuğu
4. Üye listesi
Buttonlar
Design Tool Modunda Chat alanında çift sol fare tuşu tıklayarak Chat-Properties-Penceresini açabilirsiniz. Bu Pencerede buttonları seçebilirsiniz
Color / Renk
[Foreground]-Tuşu Üye listesinde Ziyaretçilerin ve yazı çubuğundaki yazı rengini seçebilirsiniz. [Background]-Tuşu ile yazı çubuğunun arka plan rengini değiştire bilirsiniz.
Send Button
[Send Button] sayesinde Dinleyicileriniz klavyede [enter] tuşu tıklamadan mous ile send buttonuna tıklayarak mesajlarını yollaya bilir.
User Listbox / Üye Listesi
[User Listbox], Üye listesini açıp kapatmak için.
Üye listesinde nick alt çizgili ise kayıtlı nick demektir, altçizgi olmayan nickler "guest nickleridir" . Kayıtlı bir nickin üzerine sol fare tuşu ile tıkladığınızda Profili açılacaktır, sağ fare tuşu ile şayet özeller açık ise bu kullanıcı ile özel yazışma imkanız var
Textbox / Chat alani
Chat alanını açıp kapatmak için. chat alanını bir defa tıklayarak yeşil çerçeve göreceksiniz bu çerçevenin köşelerinden büyüklüğünü ve yerini değiştire bilirsiniz
Scrollbar / Scroll cubugu
Chat alanındaki yazıları yukarı aşağı indirmek içindir, ayni bir Internet sayfasındaki scroll çubuğu gibi.
Bold Button / Kalın Tuşu
Dinleyicileriniz kalın yazma imkanı olması için Bold tuşunu ekleyiniz.
Underline Button / Altçizgi
Dinleyicileriniz altçizgi ile yazma imkanı olması için Underline tuşunu ekleyiniz.
Italic Button / eğri yazı
Dinleyicileriniz Eğri yazma imkanı olması için Italic tuşunu ekleyiniz.
Strikeout Button/ çizik çekmek
Dinleyicileriniz yazdıkları mesajlarına çizik atmak içindir örnek deneme mesaj
Smilies Button / Smilies eklemek
Dinleyicileriniz smilies yollamaları için Smilies buttonu ekleyin.
Login Button
Dinleyicileriniz kullanıcı ismi ve şifresi ile giriş yapabilmesi için Login Buttonu ekleyiniz.
User Color Button / Renk seçimi
Chatte yazı rengi seçilmesi içindir.
Text Bigger Button
Zoom + yani yazıyı büyütmek için.
Text Smaller Button
Zoom - yani yazıyı ufaltmak içindir .
Save To File Button
Save tuşu sayesinde Radyoda yazılan mesajları bir not defterine kayıt etmek içindir. Kayıt save tuşu tıklandıktan sonra başlıyor ve tekrar basılıncaya kadar yazılan mesajları kayıt ediyor.
Login Required
Sohbet alanı tek kayıtlı kişilere acık olmasını istiyorsanız lütfen işaretleyin.
Auto Fill User Listbox
5 dk’ dan fazla mesaj yollamayan üye, üye listesinden düşecektir.
Private allowed
Işaretli ise özelde sohbet imkanı açık demekdir.
Chat kullanimi
Genel olarak Chatin iki isletim türü var, "safe chat" ve "open chat"
Önemli: Yayin devrettikten sonra veya yeni baslattihniz zaman chat "Safe Chat" modunda acilir
Isletim türleri arasindaki farklar:
"Safe Chat"
Kayitsiz ve /veya kayitli dinleyici girdiginde Dj tarafindan acilmasi lazim, aksi taktirde bu dinleyici chat sayfasini okuyamaz ve sadece dj ile özelden yazisabilir
Sayet bir dinleyicinin durumu ise Dj tarafindan acilmadan direk sohbete katila bilir.
Durumu ise ilk evvel dj tarafindan kisitlamasi kaldirilmasi lazim."Open Chat"
Kayitli ve kayitsiz dinleyici, (bloke) olmadigi sürece direk sohbete katila bilir.
Dinleyici statüsleri
4 farkli statüs mevcut
Tek "Open Chat" modunda yazisa bilir
DJ onayi olmadan hemen Sohbete katılabilir
Bu durumda tek DJ ile Özelden yazisa bilir, diyer Dinleyiciler yazilanlari okuyamaz arti ortaya yazilmis bir mesaj bu durumda silinmis oluyor.
esittir , fakat bu durumda bu dinleyici kimseyle yazisamaz arti üye listesinden Nicki cikiyor yani birnevi Ban
Sol Fare tusu ile veya tiklandigi zaman izinler artiyor, sag fare tusu ile ise izinler azaliyor ...
Strg-Taste (Ctrl) + sol fare tusu ile moduna gecebilirsiniz (tek kayitli üyelerde Calisir)
ve yayin devrettikden sonra veya yeni baslatildiginda bu durum kaliyor!!!
Chat alanini temizlemek
Chat alaninin temizlemek icin, yayin penceresinde sag fare tusu ile [Chat]->[Delete Chat] secin
Üye listesi Siralamasi
Üye listesini siralamak icin sag fare tusunu chat alaninda tiklayiniz [Chat]->[User Sorting] ve siralamayi seciniz.
* Default: Standart
* Aa - Zz: Alfabeye göre
* Zz - Aa: Alfabe geri
* New User on Top: Son giren dinleyici en üst sirada
* Last Chatter on Top: Son mesaj yollayan dinleyici nicki en üstte
Chati kaldirmak
Design Tool modunda sag fare tusu ile chat alanina tiklayin ve [Chat]->[Remove] seciniz.
YAZI EKLME VE DİYER BİLGİLER
Text
Yayın penceresine en fazla 16 satır ekleye bilirsiniz, bunun için sağ fare tuşunu tıklayınız ve menüde [Insert]->[Text] seçin. istediğiniz satırı yazı çubuğuna yazınız ve ENTER tuşuna basınız bu pencereyi ekranınızda istediginiz yere yerleştirebilirsiniz
Satır Düzenleme
[Text]->[Edit] seçerek satırı düzenleye bilirsiniz.
Yazı Boyutu
[Text]->[Set Size] seçerek yönlendirici ile yazı boyutunu değiştire bilirsiniz.
Yazı rengi
[Text]->[Set Color] seçerek yazı rengini değiştire bilirsiniz.
Şeffaf yazı
[Text]->[Set Alpha] seçerek yazıyı şeffaflaştıra bilirsiniz.
Görünmez yazı
[Text]-> [Visible] seçerek yazıyı dinleyicilere kapatabilirsiniz.
Satır Komutları
# tuşu ile ekrana kısa komut yazabilirsiniz. Komutlar :
## ekrana # isaretini eklemek icin
#0 anket sistem sonuçları
#1 - #7 ankete 1 - 7 seçeneğin yüzdelik göstergesi
#A Sanatçı ismi
#B Kalın Yazı
#C Radyodaki dinleyici sayısı
#D Şarkı ismi
#F Radyoda durduğunuz süreyi gösterir
#G Saati gösterir
#H Peer-To-Peer işleminde bağlı olan Client sayısı
#I Eğri yazı
#L Satır atlama
#N Her Dinleyicide kendi nicki görünür
#O şuanki Bant genişliği
#Q gönderilen verim
#R alınan verim
#S Yazının ortası çizik
#T Total girişler, radyonuzu açtığınız günden bu yana kaç kişi radyoya girdini gösteren sayaç
#U Altçizgi
#V Sürüm bilgisi, flatcast Producerin sürümünü gösterir
#W bereits übertragener Anteil des Datei-Objekts in Prozent
#X bereits übertragener Anteil des Pfad-Objekts in Prozent
#Y Namen der aktuelle Datei des Pfad-Objekts
Örnek: “Hoşgeldin #n” yazarsanız, radyo penceresinde “Hoşgeldin dinleyicinin ismi “
Text Silmek
[Text]->[Remove] seçerek satırı yayın penceresinden silebilirsiniz.
DESKTOP
Desktop sayesinde dinleyiciye masaüstünde yapdigniz bir calismayi aktara bilirsiniz, birnevi uzaktan yardim görevini görür. Bilgisayariizda yapdigniz islemler Radyo ekraninda yayinlaniyor
[Insert]->[Desktop] secerek beyaz bir pencere acilacakdir.
örnek: Bilgisayarinizda Paint ile bir resim cizecekseniz Paint Penceresini , radyo ekraninda acilan beyaz pencerenin üzerine getirdignizde dinleyicilerinize bu aynen aktarilcakdir.
[Desktop]->[Catch Window] sayesinde Dinleyiciye aktarmak istedigniz görüntüyü yakalaya bilir ve otomatik olarak [Desktop] penceresininüzerine yerlestiriyorsunuz.
Daha iyi bir sonuc almak icin:
* Görsel efektleri kapatiniz
* Menü altinda gölge gösterimini kapatiniz
* Renk kalitesini 16 bit e düsürün
PLAYER
Slayt show derken flatcastin original preset de bulunan
Flatcast f5 - ChatRadio Island
sol alt kösesindeki degisen resim palyerini anlatiyoruz
ilk önce tools penceresinde "Design Tool" moduna giriyorsunuz sonra
toolsda insert - player seciyorsunuz
player penceresinde sag fare tusu tiklayarak menüde add url den resimleri ekliyoruz
[Add File]
Bilgisayardan resim ekle.
[Add URL]
à nternetten link olarak resim eklemek.
[Loop]
Slayt gösterisini döngü seklinde oynatmak icin.
[Delete File]
Secilen resimi silmek icin.
[Move Up]
Resmi oynatma siralamasinda üste gecirmek.
[Move Down]
Resmi oynatma siralamasinda alta gecirmek.
[Properties]
Slayt gösterisinin hangi zaman diliminde gösterilmesi.
[Play]
Slayt göstergesini baslatmak.
[Visible]
Visible isaretli ise slayt gösterisi dinleyicilere kapali
[Remove]
Slayt gösterisini silmek icin.
Path
Path özeligi ile dinleyicilerinize herhangi bi belge yollayabilirsiniz formati önemli. [Insert]->[Path] secerek acilan Pencerede Bilgisayarinizda bir klasör secip Dinleyciye o klasörün icinde bulunan belgeleri yollayabilirsiniz.
URL/ Link eklemek
Bu nesne sayesinde, Radyo ekranina link yani www adresi örnek flatcast. com ) secip acilan adres cubuguna resim linkini ekleyin.
Enter tusunu tikladiktan sonra resim yayin pencerenizde görünecektir. Linkde hata yaptiysaniz resim yüklenmiycektir.
Resmi bilgisayardan eklemek
Resmi bilgisayardan eklemek icn menüde [Picture]->[Source]->[File] secip, acilan pencerede resmi bilgisayarinizdan secin ve ekleyin. Resim boyutu ne kadar büyük ise dinleyici okadar gec acilir.
Resmi ses şeriti olarak kullanmak
Sesceriti olarak resim eklemek istediginizde, sag fare tusu ile resmin üzerine tiklayin ve menüde [Picture]->[Use as Volumeter] secin, böylece resim sarkinin ritmine göre hareket edecektir
Multiple Choice
Anket sistemi eklemek icin [Insert] ->[Multiple Choice] seciniz.

Umarım Faydalı Olmuştur..
Herhangi Bir Sorununuzda Adminler Tarafından Yardım Alabilirsiniz..